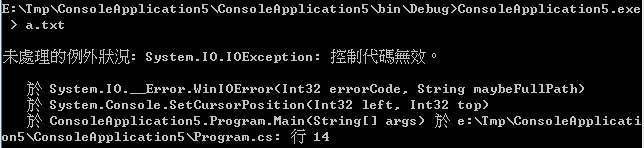首先使用開發套件產生一個安裝開發樣版
1 | petalinux-create -t apps --template install --name autostart |
把inittab與autologin.sh檔案放到autostart資料夾中
接著修改Makefile
1 2 3 4 5 6 7 8 | install: # Please add commands below the comments to install data to target file system. # Use $(TARGETINST) to copy data into the target # E.g. there is data/acos_install in the current directory, and I want to # copy it into the target "/" directory: #$(TARGETINST) -d data/acos_install /acos_install $(TARGETINST) -d -p 0755 autologin.sh /home/autologin.sh $(TARGETINST) -d -p 0755 inittab /etc/inittab |
回到開發環境最上層資料夾
1 | petalinux-config -c rootfs |
執行編譯
1 | petalinux-build |
最後將在images/linux目錄下的image.ub複製到SD Card中取代原本檔案即可。
Keyword: How to set auto login for PetaLinux, Push files into root file system